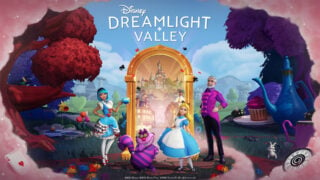Disney Dreamlight Valley: How to change your house’s appearance
Here’s how to apply a different skin to your home in Dreamlight Valley

How do you change your house’s appearance in Disney Dreamlight Valley?
That’s a question players have been asking ever since the game was released, but it wasn’t possible… until now.
With the February 16, 2023 update, players can now finally apply different skins to their house, allowing them to change its appearance.
What’s less clear is how to actually change your house’s skin. That’s where this guide comes in – here’s how to change the design of your house in Disney Dreamlight Valley.
Disney Dreamlight Valley – Where to find new house skins
When you download the February 2023 update the game will actually give you a few new house skins right away, you just probably won’t have realised it.
That means you can change your house’s appearance immediately if you want to – though it should be noted that the new skins you get right away are just recolours of your existing Gablefront House design, in green, white, blue, purple and orange colours.

Alternatively, house skins can be found in other places – at the time of writing, the first place to find one is in the new Premium Shop, where you can buy a Palace design for your home (though this costs Moonstone, which can cost real money).
Once you have the skin you want for your home, you can apply it. That’s the bit that isn’t immediately obvious, but here’s how to do it.
Disney Dreamlight Valley – How to apply a new house skin
It might not make the most sense, but to change your house’s appearance in Disney Dreamlight Valley you have to carry out the same steps you would if you were to move it.
This means you have to run over to your house, hit the Inventory button (Y on Xbox), move down to Furniture then cancel out of it so you’re in the world-editing mode.
Then move the cursor over to your home, and select it (with A on Xbox). You’ll see a new option at the bottom of the screen that says ‘Replace’.

Press the button that corresponds to this (X on Xbox) and you’ll see the list of house skins. If you haven’t collected any new ones, this should just be the five alternative colours.
Once you do this, you’ll then have to place your house as if it was a new one. If all you’re doing is changing the colour, it’s easy – just put it where it was before (unless you want to move it, of course).
However, if you bought the Palace from the Premium Shop, it’s much bigger than the default house design, so you may need to move some stuff out of the way first before it’ll fit.